윈도우 사용 중 문제가 발생되는 경우 'Ctrl + Alt + Del' 키를 누르면 실행되는 '작업 관리자'에서 문제가 발생된 프로세스를 강제로 종료시키거나 새로운 작업을 지시해 문제를 해결할 수가 있습니다.
하지만 'Ctrl + Alt + Del' 키를 눌러 '작업 관리자'를 선택하거나 'Ctrl + Shift + Esc' 키를 눌러도 '작업 관리자'가 실행되지 않는 경우에는 '로컬 그룹 정책 편집기'를 사용하거나 레지스트리를 수정해 '작업 관리자'가 정상적으로 실행되도록 할 수가 있습니다.
1. '로컬 그룹 정책 편집기'를 사용해 해결하는 방법
'windows + r' 키를 눌러 실행 창에 gpedit.msc 를 입력하고 엔터 칩니다.
'로컬 그룹 정책 편집기'가 실행되면 '사용자 구성 - 관리 템플릿 - 시스템 - Ctrl Alt+Del 옵션' 경로로 이동한 다음 오른쪽 창에서 '작업 관리자 제거' 항목을 더블 클릭합니다.
작업 관리자 제거 창에서 '구성되지 않음'을 체크하고 '확인'을 누르면 설정이 완료됩니다.
설정 후 로컬 그룹 정책 편집기를 종료하고 윈도우를 재시작해 사용하면 됩니다.
2. 레지스트리 수정으로 해결하는 방법
'windows + r' 키를 눌러 실행 창에 regedit 를 입력하고 엔터 칩니다.
레지스트리 편집기가 실행되면 아래의 경로로 이동 후 오른쪽 창에서 'DisableCAD' 항목을 찾습니다.
HKEY_LOCAL_MACHINE\SOFTWARE\Microsoft\Windows\CurrentVersion\Policies\System
'DisableCAD' 항목을 더블 클릭해 '값 데이터'를 '0'으로 수정하거나 해당 항목을 마우스 우클릭해 삭제합니다.
아래의 경로로 이동한 다음 오른쪽 창에서 'DisableCad' 항목을 찾습니다.
HKEY_LOCAL_MACHINE\SOFTWARE\Microsoft\Windows NT\CurrentVersion\Winlogon
'DisableCAD' 항목을 더블 클릭해 '값 데이터'를 '0'으로 수정하면 모든 설정이 완료됩니다.
설정 후 레지스트리 편집기를 종료하고 윈도우를 재시작해 사용하면 됩니다.
'작업 관리자'가 실행되지 않을 경우 해결하는 방법
 Reviewed by opc 스토리
on
3월 16, 2024
Rating:
Reviewed by opc 스토리
on
3월 16, 2024
Rating:
 Reviewed by opc 스토리
on
3월 16, 2024
Rating:
Reviewed by opc 스토리
on
3월 16, 2024
Rating:


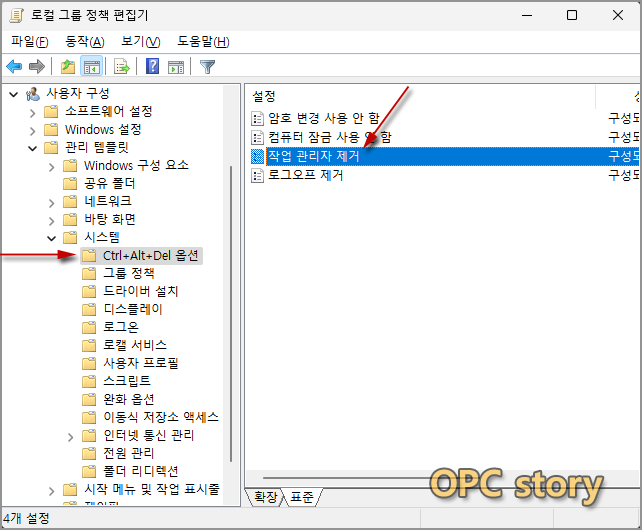






댓글 없음: