윈도우는 그날 그날 해야 할 작업들을 적어 책상에 붙여놓는 '포스트잇'처럼 바탕 화면에서 메모를 확인할 수 있는 '스티커 메모(Sticky Notes)'라는 앱을 기본 제공합니다.
'스티커 메모' 앱은 한번 실행하면 시작 프로그램에 자동 등록되므로 PC 시작 시 바탕 화면에서 중요한 메모들을 바로 확인할 수 있어 아주 유용하게 사용할 수 있습니다.
(윈도우 종료 시 바탕 화면에 '스티커 메모'가 실행 중이어야 합니다.)
(윈도우 종료 시 바탕 화면에 '스티커 메모'가 실행 중이어야 합니다.)
1. '스티커 메모' 사용법과 바탕 화면에서 숨기는 방법
'스티커 메모' 앱을 실행하면 스티커 메모 목록 창이 표시되고 '✛' 아이콘을 클릭해 새로운 메모를 추가할 수 있으며 메모 목록에서 해당 메모를 더블 클릭하면 '포스트잇' 같은 메모장이 바탕 화면에 표시됩니다.
메모장에서도 '✛' 아이콘을 클릭해 새로운 메모를 추가할 수 있으며 오른쪽 상단의 메뉴 아이콘을 클릭해 메모장 배경색을 변경하거나 해당 메모를 삭제할 수 있습니다.
하단의 이미지 추가 아이콘을 클릭해 메모에 사진이나 이미지를 추가할 수도 있습니다.
목록을 표시해주는 글 머리 기호를 삽입할 수도 있으며,
문장 전체를 드래그한 다음 하단의 작업 아이콘을 이용해 글자 두께와 기울임을 조정할 수 있고 밑줄을 추가해 줄 수도 있습니다.
취소선 아이콘을 클릭하면 작업이 완료되었음을 표시해주는 취소선을 추가할 수 있습니다.
메모에 추가된 이미지는 마우스 우클릭해 삭제할 수 있습니다.
작업 표시줄의 '스티커 메모' 아이콘을 클릭해 바탕 화면에서 메모장을 숨길 수가 있으며 다시 '스티커 메모' 아이콘을 클릭하면 메모장이 바탕 화면에 표시됩니다.
여러개의 메모장을 바탕 화면에 표시할 수 있으며,
바탕 화면에 메모장이 여러개 일 경우에는 작업 표시줄의 '스티커 메모' 아이콘에 마우스 우클릭해 '모든 메모 숨기기'를 선택해 숨길 수가 있습니다.
'스티커 메모'는 저장 기능이 없지만 편법으로 이미 작성된 '스티커 메모'들을 백업해 놓을 수는 있습니다.
'스티커 메모' 앱에서 사용되는 모든 단축키 목록입니다.
Ctrl+N : 새 스티커 메모 작성
Ctrl+W : 스티커 메모 닫기
Ctrl+D : 스티커 메모 삭제
Ctrl+H : 포커스를 모든 노트 목록으로 이동
Ctrl+Tab : 열려 있는 모든 노트와 모든 노트 목록 사이에서 앞으로 순환
Ctrl+Shift+Tab : 열려 있는 모든 노트와 모든 노트 목록 간에 뒤로 순환
Ctrl+A : 모든 텍스트 선택
Ctrl+C : 텍스트 복사
Ctrl+X : 텍스트 잘라내기
Ctrl+V : 텍스트 붙여넣기
Ctrl+Z : 마지막 작업 실행 취소
Ctrl+Y : 마지막 작업 다시 실행
Ctrl+왼쪽 화살표 키 : 왼쪽으로 한 단어 이동
Ctrl+오른쪽 화살표 키 : 오른쪽으로 한 단어 이동
Home : 행의 시작 부분으로 이동
End : 행의 끝 부분으로 이동
Ctrl+Home : 스티커 메모의 시작 부분으로 이동
Ctrl+End : 스티커 메모의 끝으로 이동
Ctrl+Delete : 다음 단어 삭제
Ctrl+백스페이스 : 이전 단어를 삭제
Ctrl+F : 메모 검색
Esc : 검색 상자에 있는 경우 검색어를 제거하고 메모 목록으로 돌아갑니다.
Alt+F4 : 스티커 메모 닫기
Ctrl+W : 스티커 메모 닫기
Ctrl+D : 스티커 메모 삭제
Ctrl+H : 포커스를 모든 노트 목록으로 이동
Ctrl+Tab : 열려 있는 모든 노트와 모든 노트 목록 사이에서 앞으로 순환
Ctrl+Shift+Tab : 열려 있는 모든 노트와 모든 노트 목록 간에 뒤로 순환
Ctrl+A : 모든 텍스트 선택
Ctrl+C : 텍스트 복사
Ctrl+X : 텍스트 잘라내기
Ctrl+V : 텍스트 붙여넣기
Ctrl+Z : 마지막 작업 실행 취소
Ctrl+Y : 마지막 작업 다시 실행
Ctrl+왼쪽 화살표 키 : 왼쪽으로 한 단어 이동
Ctrl+오른쪽 화살표 키 : 오른쪽으로 한 단어 이동
Home : 행의 시작 부분으로 이동
End : 행의 끝 부분으로 이동
Ctrl+Home : 스티커 메모의 시작 부분으로 이동
Ctrl+End : 스티커 메모의 끝으로 이동
Ctrl+Delete : 다음 단어 삭제
Ctrl+백스페이스 : 이전 단어를 삭제
Ctrl+F : 메모 검색
Esc : 검색 상자에 있는 경우 검색어를 제거하고 메모 목록으로 돌아갑니다.
Alt+F4 : 스티커 메모 닫기
Ctrl+B : 선택한 텍스트에 굵게 서식을 적용하거나 굵게 서식을 제거
Ctrl+I : 선택한 텍스트에 기울임꼴 서식을 적용하거나 기울임꼴 서식을 제거
Ctrl+I : 선택한 텍스트에 기울임꼴 서식을 적용하거나 기울임꼴 서식을 제거
Ctrl+U : 선택한 텍스트에 밑줄 서식을 적용하거나 밑줄 서식을 제거
Ctrl+Shift+L : 선택한 단락에 글머리 기호 서식을 적용하거나 글머리 기호 서식을 제거
Ctrl+T : 선택한 텍스트에 취소선을 적용하거나 취소선을 제거
Ctrl+Shift+L : 선택한 단락에 글머리 기호 서식을 적용하거나 글머리 기호 서식을 제거
Ctrl+T : 선택한 텍스트에 취소선을 적용하거나 취소선을 제거
윈도우 '스티커 메모' 사용법과 숨기는 방법, '스티커 메모' 단축키
 Reviewed by opc 스토리
on
3월 24, 2024
Rating:
Reviewed by opc 스토리
on
3월 24, 2024
Rating:
 Reviewed by opc 스토리
on
3월 24, 2024
Rating:
Reviewed by opc 스토리
on
3월 24, 2024
Rating:






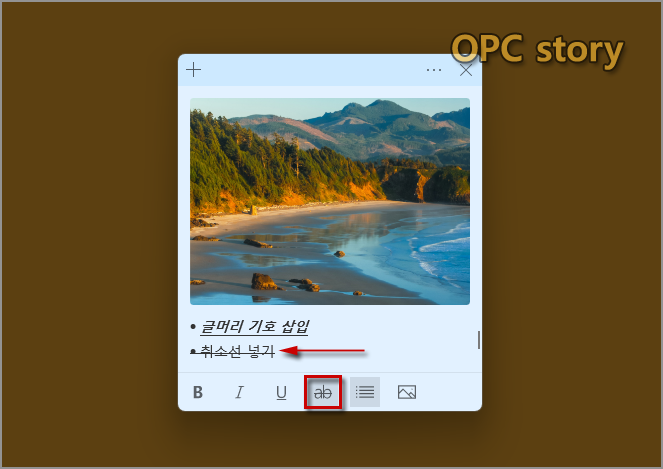




댓글 없음: