마우스 버튼의 기능을 변경하거나 특정 프로그램에서 마우스 클릭 시 동작을 다르게 설정할 수 있는 프로그램인 'X-Mouse Button Control' 입니다.
'X-Mouse Button Control' 프로그램을 사용하면 기존 마우스 버튼을 다른 기능으로 변경하는 기능외에도 '시뮬레이션 키'를 통해 매크로 기능을 구현하거나 단축키를 지정해 사용할 수도 있습니다.
아래 제작사 사이트로 접속해 설치용이나 포터블용 'X-Mouse Button Control' 프로그램을 다운로드합니다.
👉 'X-Mouse Button Control' 다운로드 사이트
👉 'X-Mouse Button Control' 다운로드 사이트
직접 다운로드한 포터블용 'X-Mouse Button Control' 프로그램 2.20.5.0 버전을 첨부합니다.
(설치용 파일은 이지크립트 프로그램으로 암호화되어 있으며 비번은 0000 입니다.)
포터블용의 경우 압축을 푼 폴더에서 '64bit (x64)' 폴더 안의 'XMouseButtonControl.exe' 파일로 프로그램을 실행해주면 됩니다.
프로그램이 실행되면 작업 표시줄의 트레이에 등록되어 동작합니다.
프로그램 설정을 위해 작업 표시줄에서 동작 중인 'X-Mouse Button Control' 아이콘을 더블 클릭합니다.
프로그램 설정 창이 표시되면 왼쪽 하단의 'Settings'를 클릭합니다.
'Language' 탭에서 언어를 한국어로 선택한 다음 '확인'을 클릭하고 프로그램 창을 종료합니다.
다시 트레이에서 동작 중인 'X-Mouse Button Control' 아이콘을 더블 클릭하면 프로그램 설정 창이 한글로 표시됩니다.
왼쪽 창의 '기본값'은 일반적인 윈도우 환경에서 사용할 경우 마우스 버튼을 다른 기능으로 변경해주는 항목으로 오른쪽 창에서 마우스 버튼을 선택한 다음 원하는 다른 기능으로 변경하고 '적용'을 클릭하면 해당 버튼은 지정한 기능으로 동작하게 됩니다.
일반적인 윈도우 환경이 아닌 특정 프로그램에서만 마우스 버튼이 다른 기능을 수행하도록 설정해 줄 수도 있습니다.
왼쪽 창 하단의 '추가' 버튼을 클릭해 원하는 프로그램을 추가한 다음 마우스 버튼을 다른 기능으로 변경하고 '적용'을 누르면 해당 프로그램에서만 마우스 버튼이 지정된 기능으로 동작하고 지정되지 않은 환경에서는 '기본값'에서 지정된 기능으로 마우스 버튼이 동작합니다.
레이어 기능으로 레이어 별로 다른 기능을 설정한 다음 원하는 레이어를 선택해 마우스 버튼 기능을 변경할 수도 있습니다.
변경할 기능에서 '시뮬레이션 키'를 선택하면 지정된 태그나 문자를 입력해 마우스 버튼으로 단축키나 매크로 기능을 수행할 수도 있습니다.
예를 들어 '사용자 지정 키 입력' 란에 1을 입력할 경우 마우스 버튼 클릭 시 1이 입력되고 태그를 이용해 {CTRL}{SHIFT}{ESC} 형식으로 입력할 경우 지정한 마우스 버튼 클릭 시 'ctrl + shift + esc' 키가 눌러져 '작업 관리자'가 실행됩니다.
{wait:10}1{wait:5}B{wait:10}2 형식으로 입력하면 10초 뒤 1을 입력하고 다시 5초 뒤에 B를 입력한 다음 10초 뒤에 2가 입력됩니다.
A{wait:10}1{wait:5}B{wait:10}2{wait:5} 로 입력하고 입력을 보내는 방법 항목에서 '7번 고정(버튼을 다시 누를 때까지 반복해서)'으로 선택하면 A를 입력한 다음 10초 뒤 1을 입력하고 다시 5초 뒤에 B를 입력한 후 10초 뒤에 2를 입력하고 5초뒤에 다시 A를 입력하는 과정이 마우스 버튼을 다시 누를 때까지 무한 반복됩니다.
위에 설명한 간단한 예제외에도 '시뮬레이션 키' 항목에 설명된 태그와 기능 설정을 이용하면 더욱더 다양한 매크로 기능을 구현할 수 있어 여러 용도로 사용할 수 있습니다.
기본값의 마우스 버튼에 기능을 잘못 할당한 경우에는 'alt + tab' 키를 이용해 'X-Mouse Button Control' 프로그램 창을 선택한 후 단축키(alt + 지정된 키)를 이용해 해당 기능 창을 선택한 다음 화살표 키로 다시 기능을 변경해주고 엔터 쳐주면 됩니다.
아니면 'X-Mouse Button Control' 설정 파일 자체를 삭제해 프로그램 설정을 기본값으로 복구할 수도 있습니다.
'ctrl + shift + esc' 키를 눌러 '작업 관리자'에서 'X-Mouse Button Control' 프로그램에 마우스 오른쪽 클릭한 다음 '작업 끝내기'를 선택해 프로그램을 종료합니다.
(작업 관리자 실행 시에는 마우스가 정상적으로 작동합니다.)
'X-Mouse Button Control' 프로그램 실행 파일이 있는 폴더에서 'XMBCSettings.xml' 파일을 찾아 삭제해주면 프로그램 설정이 초기화됩니다.
작업 표시줄의 'X-Mouse Button Control' 아이콘에 마우스 오른쪽 클릭해 'X-Mouse 버튼 제어 사용 안 함'을 선택하면 프로그램으로 설정된 기능을 잠시 중지시킬 수도 있습니다.
마우스 버튼 기능 변경 프로그램 'X-Mouse Button Control'
 Reviewed by opc 스토리
on
12월 06, 2023
Rating:
Reviewed by opc 스토리
on
12월 06, 2023
Rating:
 Reviewed by opc 스토리
on
12월 06, 2023
Rating:
Reviewed by opc 스토리
on
12월 06, 2023
Rating:



.png)
%20%EB%B3%B5%EC%82%AC.png)
%20%EB%B3%B5%EC%82%AC.png)
%20%EB%B3%B5%EC%82%AC.png)
%20%EB%B3%B5%EC%82%AC.png)
%20%EB%B3%B5%EC%82%AC.png)
%20%EB%B3%B5%EC%82%AC.png)
.png)
.png)
.png)
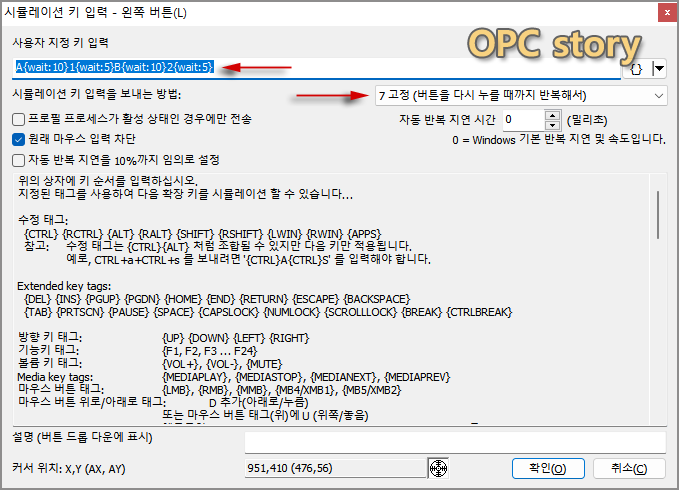.png)
.png)
.png)
%20%EB%B3%B5%EC%82%AC.png)
.png)
댓글 없음: